
LCD Studio 2.1.xxxx^36.72*pi
I'm going to try and put this as simply as I possibly can. Not really for you, dear readers, but for every peripheral maker, every hardware designer, and every person who decides to shortcut on the "wizards" or skimp on the menu documentation.If the software and/or interface is not easy to understand and use, the product it powers is no good.
And this is the ultimate pitfall of things like LCD displays. So much potential, so many uses...so much damn work to get the bloody thing to post the slightest bit of information you want. It's what killed Geoff when he reviewed the MX6-series display. It's what drove me half mad reviewing a couple of Silverstone's LCD-featured cases.
If I have an LCD, then by all that is holy I expect to be able to open a window and drag some stuff onto a picture of that display and have it just work.
Fortunately, there's a crazy Dutchman by the name of Ray who feels very much like I do, which is why he created the program known as LCD Studio. Version 1 was interesting, but Version 2 was fairly divine. And the guys at Matrix Orbital listened to our complaints so much that, when the Typhoon was first discussed with me, I was promised “and don't worry, the interface won't [expletive] suck this time.”
A week later, I was formally introduced to Ray, who informed me that he was being "exported" to Canada. He is now a permanent member of the Matrix Orbital team.
LCD Studio is, at its heart, a drag and drop application. Mind you, it still has a ways to go – but even in the while I've been working with him, Ray has taken suggestions on board and delivered actual results in working code.
When you first open LCD Studio, you're granted with two things – a tabbed window on the left, and an image of a blank display on the right. From this point forward, that display is your canvas, and the tabbed window of goodies is your paintbrush.
The program really is quite simple – drag the basic element (image, graph, flash animation, text, etc) onto the display. Position it and scale it any way you want using the same simple idea as any basic paint program. Then, if it's a graph or a variable text (like CPU usage, memory, Winamp or iTunes, etc), click on the "data view" tab and find the data you want and drag it on to the picture of the graph, text block or whatever on the preview. Finally, if you want to fine tune your creation, click on "Properties" to change things like scrolling, filling in a pie chart, or changing fonts. That's it.
Of course, if you think of things more in the form of the information instead of the display type, you can just drag and drop the data types directly. They'll default to convenient readouts (i.e. song titles will show up a text box already configured to scroll for long names). The drag and drop addition makes the program even more convenient, too; you can just grab any picture in PNG, BMP, or JPG format and drop it onto the display – it'll automatically convert the picture as well as it can to its monochrome screen and be ready to display. You can even set the dithering method to give the best look and feel from a simple dropdown in the Properties tab.
To demonstrate, I made this handy little display which shows the current time (in an analogue clock), my memory usage, and my current free space on the itty-bitty Raptor drive that my Windows installation calls home. I gave it a "khaki" (light yellow) background, and called it a day. The whole thing took me under 10 minutes from start to finish, and that was even with a bit of poking around choosing different fonts. Save (which is a convenient XML format), add to rotation, and you're done.
Making a series of displays (a playlist, as it's called) is even easier than the displays themselves. Save each of your screens, then just drag them into the playlist. You can then edit their cycle order, how long to stay on each individual screen (you control this per screen, not as just a general variable – very handy), and even when each screen should be left out of the order.
For instance, if you're not playing Winamp or iTunes, it's not quite useful to have a screen devoted to those programs. Simply change the screen's attributes under the Regular Rotation tab to be "Active when..." and choose the option "Winamp is running" from the dropdown. There's even an Alerts section, so that you can do things like display a "New Song" splash screen every time a new song starts in your music player, or display a warning screen when your Speedfan temps go too high. The options are already positively limitless, and they keep growing.
And the best part? It's an actively maintained, professional product instead of a DIY homebrew... and it's improving all the time. To say that this is a step forward from LCDC is like saying the Sistine Chapel ceiling is a step forward from a primary school finger-painting marathon.

MSI MPG Velox 100R Chassis Review
October 14 2021 | 15:04

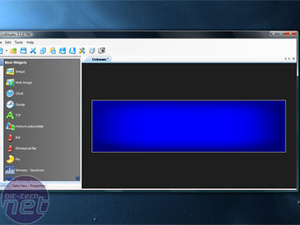
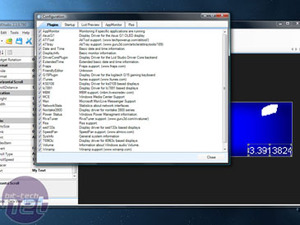
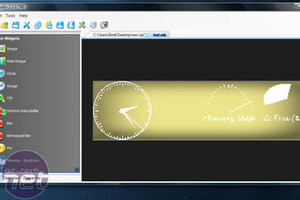








Want to comment? Please log in.